Canvas Panel
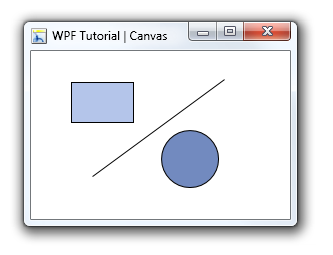
Introduction
The Canvas is the most basic layout panel in WPF. It's child elements are positioned by
explicit coordinates. The coordinates can be specified
relative to any side of the panel usind the
Canvas.Left,
Canvas.Top,
Canvas.Bottom and
Canvas.Right attached properties.
The panel is typically used to group 2D graphic elements together and not to layout user interface elements.
This is important because specifing absolute coordinates brings you in
trouble when you begin to resize, scale or localize your application.
People coming from WinForms are familiar with this kind of layout - but
it's not a good practice in WPF.
<Canvas>
<Rectangle Canvas.Left="40" Canvas.Top="31" Width="63" Height="41" Fill="Blue" />
<Ellipse Canvas.Left="130" Canvas.Top="79" Width="58" Height="58" Fill="Blue" />
<Path Canvas.Left="61" Canvas.Top="28" Width="133" Height="98" Fill="Blue"
Stretch="Fill" Data="M61,125 L193,28"/>
</Canvas>
Override the Z-Order of Elements
Normally the Z-Order of elements inside a canvas is specified by the
order in XAML. But you can override the natural Z-Order by explicity
defining a Canvas.ZIndex on the element.

<Canvas>
<Ellipse Fill="Green" Width="60" Height="60" Canvas.Left="30" Canvas.Top="20"
Canvas.ZIndex="1"/>
<Ellipse Fill="Blue" Width="60" Height="60" Canvas.Left="60" Canvas.Top="40"/>
</Canvas>
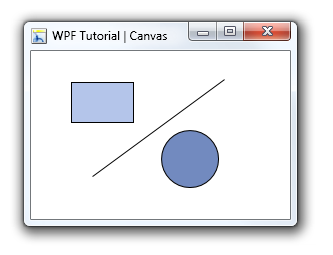



No comments:
Post a Comment